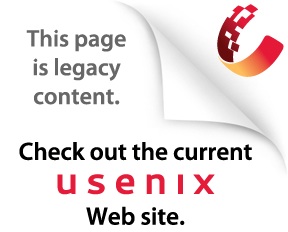4th USENIX Windows Systems Symposium Paper 2000
[Technical Index]
| Pp. 79–88 of the Proceedings |  |
Extending the Windows Desktop Interface
With Connected Handheld Computers
Brad A. Myers, Robert C. Miller, Benjamin Bostwick, and
Carl
Evankovich
Human Computer Interaction Institute
School of Computer Science
Carnegie Mellon University
Pittsburgh, PA 15213
bam@cs.cmu.edu
https://www.cs.cmu.edu/~pebbles
Abstract
Increasingly, people will be in situations where there are multiple communicating
computing devices that have input / output capabilities. For example, people
might carry their handheld computer, such as a Windows CE device or a Palm
Pilot, into a room with a desktop or an embedded computer. The handheld computer
can communicate with the PC using wired or wireless technologies, and then
both computers can be used at the same time. We are investigating many ways
in which the handheld computer can be used to extend the functions
of existing and new applications. For example, the handheld’s screen
can be used as a customizable input and output device, to provide various
controls for desktop applications. The handheld can contain scroll bars,
buttons, virtual knobs and menus. It can also display the slide notes or
a list of slide titles for a presentation, the list of current tasks and
windows, and lists of links for web browsing. The user can tap on these lists
on the handheld to control the PC. Information and control can flow fluidly
among all the user’s devices, so that there is an integrated environment.
1. Introduction
The age of ubiquitous computing
[20] is at hand with computing devices of different
shapes and sizes appearing in offices, homes, classrooms, and in people’s
pockets. Many environments contain embedded computers and data projectors,
including offices, classrooms (e.g.,
[1]), meeting rooms, and even homes. One little-studied
aspect of these environments is how personal, handheld computers will
interoperate with the desktop computers. More and more people are carrying
around programmable computers in the form of Personal Digital Assistants
(PDAs) such as a Palm Pilot or Windows CE device, and even cell-phones and
watches are becoming programmable. We are researching the question of what
users can do with their handheld computers in such an
environment.
Some researchers have looked at using handheld devices in group settings
to support collaborative work, usually with custom applications
[1]
[6]
[13]
[15]
[17]
[18]
[19]. However, there has been little study of how portable
devices can work in conjunction with the Windows desktop user interface,
and with conventional Windows applications. Most of the research and development
about handheld computers has focused on how they can be used to
replace a regular computer for when one is not available. The conventional
model for PDAs is that the data is “synchronized” with a PC once
a day using the supplied cradle, and otherwise the PDA works independently.
This will soon change. CMU has installed a Lucent Wavelan wireless network
(which implements the IEEE 802.11 wireless standard) throughout the campus,
in a project called “Wireless Andrew”
[9]. Many Windows CE handheld computers can be connected
to this wireless network using a PCMCIA card (although this is not an ideal
solution since 802.11 has a high-demand for power and drains the batteries
quickly). This year, the BlueTooth standard for small device wireless radio
communication
[8] will finally be available, and most PDAs, cell-phones,
and other computerized small devices are expected to support it. Therefore,
we expect that connecting the PCs and handhelds together will no longer be
an occasional event for synchronization.
Instead, the devices will frequently be in
close, interactive communication. We are studying how the handheld
computer’s display, input mechanisms, and processor can be used to enhance
the desktop computer’s application when they are communicating. For
example, the handheld can provide extra views of the data on the PC, and
there can be buttons on the handheld that control the PC’s applications.
Thus, rather that trying to repeat the user’s desktop and desktop
applications on the handheld, we use the handheld to augment and enhance
the existing PC. We feel that some of these applications may be sufficiently
interesting to warrant buying a PDA (for example, the Slideshow Commander
discussed below), whereas others would mainly provide small incremental benefits
to people who already own a PDA. This paper presents an overview of the
applications we have created for individual use of handhelds and PCs together.
2. Overview
In the “old days,” computers had a variety of input switches and
knobs. Today, computers are standardized with a keyboard and a mouse for
input, and connecting other input devices can be difficult and expensive.
Although today’s computers have high-resolution screens and window managers,
users can still need extra space to display information. For people who have
already purchased a PDA, we want to exploit it to provide the benefits of
having an extra input and output device. For example, Figure 1 shows the
PDA being used at the same time as the mouse as an extra input and output
device for the non-dominant hand. Note that we are not claiming that a PDA
is an “ideal” extra input device, or that it is necessarily better
than special-purpose extra devices that have been created (e.g.,
[2]
[3]). Rather, we observe that people do not buy such
devices, but they do have a PDA, so maybe we can get some of the benefits
of the special-purpose devices without accruing the costs.
When the PDA is connected to the PC, we have found that the PDA can be used
to extend the desktop user interface in various ways. It can serve
as a customizable input device, with “soft” buttons, sliders, menus
and other controls displayed on the screen. These can be made big enough
to operate with a finger, even with the non-dominant hand (as in Figure 1).
We have shown that using the non-dominant hand this way is effective for
certain interaction techniques, such as scrolling. The PDA can also be used
as an output device to provide secondary views. This is useful when the entire
PC screen is engaged and unavailable. For example, during a PowerPoint
presentation, the PDA can display the notes of the current slide. Another
use is to display information that should not be covered by other windows,
such as the Windows’ task bar, without sacrificing desktop screen real
estate. Since the interfaces are on a handheld, they can be carried with
the user, and even used with different PCs. Although some of the applications
discussed below might work as a separate window on the main PC screen, the
advantages of using a separate device are that the user can operate the PDA
screen with a finger, it can be used at the same time as a mouse (supporting
two-handed input), it can provide additional screen space when the PC’s
screen is full, and it provides an interface that users can take with them
to use with different computers.

Figure 1. A PDA in its cradle on the left of the keyboard, and a person
using both the PDA and the mouse simultaneously.
3.
Approach
In order to support a variety of mobile devices, each running various programs,
all attached to a PC running many different applications, we provide a central
dispatcher we call PebblesPC (a later section presents the architecture in
more detail). Our various PDA applications communicate with PebblesPC using
a serial cable, infrared, Lucent’s Wavelan radio network, Symbol’s
Spectrum24 radio network, or BlueTooth
[8]. The appropriate PC-side program is run, which
interprets the messages from the PDA. Many of the applications discussed
below interface with conventional Windows applications, such as Microsoft
Office. In other cases, we have created new, custom applications, for example
to support multi-user drawing (these are discussed elsewhere
[13]).
By interfacing with existing PC applications, we can explore how handheld
computers can extend conventional Windows user interfaces, and how the handheld
might integrate with the user’s existing information environment. The
goals of the Pebbles programs include providing mobile remote control of
the PC application, moving displays and controls from the PC screen onto
the handheld, to free up the PC screen for other tasks, and to enable two-handed
operation of applications, for example so the left hand can be used for
scrolling. To investigate and demonstrate these issues, we have created a
wide range of applications. The following sections discuss some of the
applications we have created.
3.1 Slideshow Commander
Often when giving presentations from a computer using slide show programs
such as Microsoft’s PowerPoint, the speaker will use notes. These are
usually printed on paper, which makes them difficult to change. The speaker
usually clicks on the mouse or keyboard to move forward and backward through
the slides, which means that the speaker must be close to the PC. In a study
of PowerPoint presentations
[5], a number of problems were identified, including
that the speaker often desires to walk away from the presentation computer
to be closer to the audience (and some people just like to wander around
while talking). It can also be awkward to point to and annotate the slides
using a mouse. Further, people often had trouble when trying to navigate
to the previous slide or to a particular slide.
The Slideshow Commander application (Figure 2) solves these problems by moving
some of the display and control functions to the PDA. On the PC side, it
works with Microsoft PowerPoint 97 or 2000 running under Windows. The PDA
side works with any Windows CE machine or a Palm Pilot in black-and-white
or color. Pressing the physical buttons on the Palm Pilot, using the scroll
wheel on the side of a Windows CE palm-size device (Figure 2b), tapping the
on-screen buttons with the stylus, or else giving a Graffiti or Jot gesture
using a finger or the stylus, causes the slides to advance or go backwards.
There are various panels on the PDA that support other tasks during a
presentation. The Scribble panel allows the user to point and scribble on
a thumbnail picture of the current slide on the PDA (see the top of Figure
2a and 2c), and have the same marks appear on the main screen. For the thumbnail
picture to be legible on gray-scale PDAs, we have PowerPoint generate a
“black-and-white” picture of the slide, which removes the background.
The Notes panel (Figure 2a on the bottom, and 2d) displays the notes associated
with the current slide. The notes page is updated whenever the slide is changed,
so it always displays the notes for the current slide. PowerPoint allows
each slide to have associated notes that some people use—especially
when the slides consist mostly of pictures. Other people put most of their
text on the slides as bullet points. The Notes view supports both styles
of presentations. The user can choose whether to display the text that appears
on the slide itself, the text from the notes associated with that slide,
or both.
The Titles panel (see Figure 2b) displays the titles of all the slides in
the current talk. The currently displayed slide is highlighted, and tapping
on a slide name changes the presentation to that slide. This might be useful
for people who have a large slide set and want to dynamically choose which
slides to use for a given talk. Another use is at the end of the talk, during
questions, to jump back to a specific slide under discussion. Finally, the
Timer panel (Figure 2e) displays a timer, which can count up or down or display
the current time of day. This is useful for timing the talk.
Of all the Pebbles applications, the Slideshow Commander is probably the
most popular. We have received many positive comments on it, and the free
version (which does not have the thumbnail pictures) is in wide scale use.
The new version is being released commercially by Synergy Solutions
(www.synsolutions.com).
3.2 Scrollers
Research
[3]
[12]
[21] has shown that people can effectively scroll documents
using their non-dominant hand instead of using conventional scroll bars.
Recently, there has been a profusion of devices to help with scrolling, including
the Microsoft IntelliMouse and the IBM ScrollPoint mouse. These mechanisms
all use the dominant hand. Pebble’s scrolling applications allow the
PDA to be used as a scrolling device in either hand. Figure 3 shows some
of the scrollers we have created. A user study demonstrated that these could
match or beat scrolling using the mouse with conventional scroll bars, and
was significantly faster than other scrolling mechanisms such as the scroll
wheel built into mice
[12]. As part of the same study, we measured how long
it takes a person to move from the keyboard to acquire input devices, and
found that the penalty for moving both hands (the left hand to the PDA and
the right hand to the mouse) is only about 15% slower than moving just the
right hand to the mouse and leaving the left hand on the keyboard. The movement
time to return to the keyboard was only 13% slower. Thus, using the PDA does
not provide a significant penalty, and can increase the speed of scrolling
without requiring special-purpose devices.
Although these applications were designed to support scrolling, they can
also be used as an extra, parallel input stream from the mouse. For example,
in a positioning and resizing task
[3], the scroll events can be mapped to change the
object’s size, which will support two-handed operation. In the future,
we will be experimenting with other tasks that require more than two degrees
of freedom, such as translation and rotation in 3-D worlds.




(a)
(b)
(c)
(d)

(e)
Figure 2. The Pebbles Slideshow
Commander program. (a) The Scribble and Notes panes running in Windows CE
on a HP Jornada. (b) The Title panel under Windows CE. (c) The full Palm
Pilot, with the “Scribble” panel at the front. The “Notes”
(d) and “Timer” (e) panels. Meanwhile, a PC is running PowerPoint
and a PDA is in continuous two-way communication with the PC.
3.3 Task and
Window Switcher
The Windows desktop provides a “Taskbar” at the bottom of the screen
to switch among applications. Additionally, many Multi-Document Interface
(MDI) applications have a “Windows” menu item to switch among windows
in that application. The Switcher application (see Figure 4a) combines both
capabilities into a single user interface on the PDA. This eliminates the
confusion of which of these very different mechanisms to use to get to a
desired window, and provides a consistent, quick, and always-available mechanism
that does not use up any valuable real estate on the main screen. The user
can tap on an item on the PDA to cause that window to come to the front of
the PC. Another advantage is that we can optionally group windows by application,
even for multiple instances of the application. Since Switcher provides various
ways of organizing the application’s windows, this can make it easier
to find a window. For example, if there are multiple instances of Notepad
running, all the documents from all of them can be combined into one alphabetical
list, rather than by the order they were opened.



(a)
(b) (c)
Figure 3. Three scrolling interfaces: (a) Buttons that auto-repeat
to scroll up and down a line or a page, or left and right. (b) A slider,
where dragging a finger or stylus in a rectangle drags the text the same
amount. (c) A virtual rate-controlled joystick, where pressing in the center
and moving out scrolls the text in that direction at a rate proportional
to the distance.



(a)
(b)
(c)
Figure 4. (a) Task Switcher displays on the PDA the top-level tasks
and the windows for the selected task. (b) Remote Clipboard connects the
PC’s clipboard and the PDA’s. Here is a list of items pasted from
the PC, which can be copied back to the PC or to another PDA application.
The “Open” button causes the selected file or URL to be opened
on the PC. (c) Web Assistant displays the links on the current page. Clicking
on a link causes the browser to go to that page. The list of links is only
updated when the Refresh button is hit. For images that are links, the
“alt” text is displayed in square brackets next to the word
“Image” but if there is no “alt” text, then the URL is
displayed instead.
3.4 Remote Clipboard
PDAs generally have some sort of synchronization mechanism to keep the
information on the PDA consistent with a PC. However, the process is somewhat
inconvenient and time consuming. For example, on the Palm Pilot you need
to HotSync, which copies all applications’ data that have changed. This
is inappropriate if you want to just transfer a small amount of data, especially
if it is to someone else’s PC, to whom one does not want to give all
of one’s personal data. To provide a quicker way to copy small amounts
of data between the PDA and the PC, we developed Remote Clipboard
[10], which connects together the clipboards of the
PC and the PDA. Whenever the user copies or cuts text on either machine,
it can be pasted on the other. Using this familiar interaction technique,
users can easily transfer information among many kinds of machines, devices
and applications.
File names or URLs can also be pasted onto the PDA, and the Open button on
the PDA will cause the PC to open the application associated with the file,
or open the web page in the default browser. This allows information on the
PC to be copied to the PDA either by value or by reference. If the user copies
the information itself and pastes it to the PDA, this corresponds to passing
the information “by value.” If the user copies the filename or
URL of the information, then it is passed “by reference.” The Remote
Clipboard PDA application (see Figure 4b) provides one place to store the
data on the PDA, but the information can be pasted and copied from any PDA
application, including the address book, scheduler, MemoPad, etc. In the
future, we will investigate transferring richer information than just text.
For example, it would be convenient to quickly sketch ideas on the PDA, and
paste the pictures onto the PC to use as notes or as templates for more careful
drawings.
3.5 Web Assistant
Research
[4] and experience show that web browsing often takes
on a “hub and spoke” style, where the user frequently returns to
a main index page in order to find the next out-link to click on. Examples
include the results of a search, and table of contents and maps of web sites
and on-line documents. The Web Assistant application aids in these tasks
by allowing links from the “hub” page to be copied to the PDA.
Figure 4c shows a view of the list of links on the PDA. Clicking on any link
causes the web browser on the PC to switch to the specified page. Note that
this does not automatically refill
the PDA display with the links from the new page—it continues to show
the original set of links so the user can easily move from link to link.
Pressing the Refresh button refills the PDA page with the current page’s
links.
Many web pages are filled with irrelevant links. For example, a search results
page can easily have more advertisement links than results. Therefore, the
user can select a region of the browser text and only copy the links from
that region onto the PDA. In the future, we expect to integrate more intelligent
parsing technology
[11] into the Web
Assistant so the useful links can be selected and copied
more automatically.
3.6 Shortcutter
The Shortcutter application combines many of the features of the previous
utilities to allow users to create custom panels of “shortcut”
buttons, sliders, knobs, and pads to control any PC application. The buttons
can be big enough to hit with a finger, or tiny so that many will fit on
a screen. The Shortcutter can provide customizable interfaces on the PDA
even for applications that do not have a customization facility on the PC.
Since these are on the PDA, you can take them with you and use them even
on other people’s computers. In edit mode, users can draw panels and
assign an action to each item in the panel. Switching to run mode, the items
will perform their actions.






(a)
(b)
(c)
(d)
(e)
(f)
Figure 5. Panels created with Shortcutter. (a) A numeric keypad,
(b) a collection of scrollers and a knob, (c) buttons for controlling any
of a set of compilers, (d) a gesture pad and two rows of small buttons, (e)
a controller for the WinAmp PC program, and (f) a panel for browsing in Internet
Explorer.
We have defined several kinds of widgets that can be added to panels:
-
Buttons: The user can assign a
label, and use various shapes and patterns. Buttons can be specified to
auto-repeat if the user presses and holds on them, or to only execute once
per tap. Pressing a button invokes one of the actions listed below.
-
Scrolling Widget: The vertical
and horizontal sliders and the rate-control joystick scroller (see Figure
3) are also available in the Shortcutter (see Figure 5b which includes two
sliders, a rate-control joystick in the center, and some scroll buttons).
Scrolling is implemented on the PC by sending WM_HSCROLL and WM_VSCROLL messages
to the foreground window.
-
Mouse Pad:
This supplies a rectangular area within which the user drags the
stylus to perform mouse movements. It works like a trackpad on some laptops.
Mouse events are inserted in the Windows event queue with the mouse_event
API.
-
Gesture Pad: This item allows
users to give gestures such as those used in previous studies
[2]. Figure 5d shows the gesture pad with icons for
the nine supported gestures: tap (dot), strokes in four directions, and
back-and-forth strokes in four directions. Each of these gestures can be
assigned a different action. In the future, we might support more elaborate
gestures or even user-trainable gestures.
-
Knobs:
For knob widgets, the user can specify one action to be generated when the
user makes a clockwise gesture and another for counter-clockwise. These actions
are repeatedly sent as the gesture continues, to give the effect of
“turning” the knob. For example, a keyboard key that increments
a value (such as the “+” key in Quicken, or a string like
“+1=“ for a calculator) might be assigned to one direction and
decrementing to the other direction. Since this is a general facility, any
action can be used. Figure 5b shows a knob for zooming.
For many of these widgets, the user can choose any of the following actions:
-
Key: Send any PC keyboard key
to the PC as if the user had typed it, including function and other special
keys and modifiers such as Control and Alt. This action is implemented by
inserting keystrokes in the Windows event queue with the keybd_event API.
This action makes it easy to create a panel like a numeric keypad (Figure
5a) that might be useful with laptops that do not have one. Anything that
can be invoked using keyboard keys (menu items, etc.) can be easily assigned
to a Shortcutter button.
-
String: Send a string to the PC
as if the user had typed it on the keyboard. This action is implemented by
inserting each character of the string as if it were a keystroke. This might
be useful for creating buttons that serve as abbreviations, or as input to
the PC during a macro.
-
Open File/URL: To tell the PC
to open a file in its application, or to go to a specified page in a browser.
This action is implemented by passing filename or URL to the Windows ShellExecute
API.
-
Run Application: Causes an application
to be run, given an executable filename and optional command-line arguments.
The user can specify whether to run a new instance of the application (using
the WinExec API) or switch to the application if it is already running. The
user can specify the executable filename of an application, possibly by finding
the executable for the application, or a shortcut to it possibly in the Start
Menu or on the desktop. Another, often more convenient way is to ask Shortcutter
to determine the executable filename of a running application. On Windows
platforms that support the Toolhelp32 API (Windows 95 and Windows 2000),
Shortcutter finds the executable by calling CreateToolhelp32Snapshot to get
information about the running process. On other platforms (specifically NT
4), Shortcutter injects itself in the address space of the running process
with a window hook in order to call the GetModuleFilename API. Shortcutter
uses this same technique to switch to a running application, by enumerating
windows and searching for a window created by the given executable filename.
-
Scrolling: Causes the foreground
window to scroll horizontally or vertically, by lines or pages. This action
is implemented by sending WM_HSCROLL and WM_VSCROLL messages.
-
Switch Panel: The user can create
a button that goes to a particular panel. This does not send anything to
the PC. The black buttons on the right of Figures 5a and 5b switch between
these two panels.
-
Mouse Button: This is for sending
mouse button events, such as left or right buttons down and double-clicking.
Parameters include the modifier keys, if any (to support events like
SHIFT-CLICK). Mouse buttons are simulated by calling the Windows mouse_event
API.
-
Recorded Event: This action is
created by recording the next WM_COMMAND message sent by a menu item or toolbar
button, using a global windows hook. When the action is invoked later, it
replays the message to the current foreground window. This allows items on
the PDA to perform actions that may not have a keyboard equivalent in the
application, such as changing modes in a drawing program. Some menus and
toolbars cannot be recorded in this fashion, however, either because they
do not use WM_COMMAND messages, or because the messages must be sent to a
window other than the main application window.
-
Macro: This allows a sequence
of the above actions to be associated with an item. Note that these macros
can operate across multiple PC applications. Macros can invoke other macros,
which supports procedural abstraction.
-
Wait for User: This pops up a
window with a button that waits for the user to tap OK. It is only really
useful in macros. A string can be displayed on the PDA to instruct the user
what is expected. A cancel button aborts the operation of the macro.
-
Application-Specific: An item
can have multiple actions associated with it, where each action is specific
to a different PC application. Then, if the button is pressed, Shortcutter
checks which PC application is in the foreground (using the techniques described
above under Run Application), and chooses the appropriate action. This can
provide a uniform, virtual interface to a set of applications that perform
the same function but have disparate interfaces. An example use for this
is that we use a variety of programming environments that unfortunately have
different key assignments for actions and are not customizable. We created
a panel of application-specific buttons that send the appropriate key for
the current environment (see Figure 5c).


(a)
(b)
Figure 6. (a) The editing mode
of Shortcutter with the Back button selected. (b) Setting the properties
of the Back button so when you click on the Back button at run-time, it sends
to the PC the keystroke Alt-left-arrow.
The panels are constructed on the PDA by switching into “Edit Mode”
(see Figure 6a). This supplies a conventional direct-manipulation editor,
where buttons can be simply drawn, and their labels and properties assigned.
The property sheet for a button is shown in Figure 6b. For the more complicated
actions, other forms are used.
To make Shortcutter even more useful we allow the hardware (physical) buttons
on the PDA to be mapped to any action. Panels and items can be stored on
the PC and reused, and useful ones can be easily shared. Users can design
buttons that are large enough to be hit with a finger (as in Figures 4 and
5), or very small so many items can fit on a panel and can be invoked using
the stylus (as in the bottom of Figure 5d). The result is a very flexible
and useful application with which users can create many interesting personalized
shortcuts that might make their everyday use of a PC more effective.

Figure 7. The Pebbles architecture.
The general architecture of Pebbles
is shown in Figure 7. The main components are client programs running on
(one or more) PDAs, server programs running on the PC, and PebblesPC, a PC
program that mediates between clients and servers. These components communicate
using a flexible message protocol we have designed.
4.1 Clients
Client programs run on handheld devices. Most of our applications run on
both Palm and Windows CE devices. Multiple handhelds can be connected to
the same PC, enabling not only multi-user applications but also the single-user,
multi-device applications described in this paper. We generally assume that
a handheld device can run only one program at a time. (This assumption is
always true on the Palm, but on Windows CE a program can continue to run
in the background, although you cannot see it.) Thus we make no allowances
for multiplexing a serial connection between multiple simultaneously active
client programs. The user is free to switch among client programs at any
time, however.
4.2 Servers
Server programs run on the Windows PC. Our architecture supports two kinds
of servers. The first kind uses plugins, which are dynamic link libraries
(DLLs) loaded into PebblesPC’s address space. Each plugin runs in its
own thread to avoid blocking PebblesPC, and each plugin thread has a private
Windows message queue. Windows messages are used to communicate between the
plugin and PebblesPC. The second kind of server is a separate process, running
either on the same PC or a remote host, and communicating with PebblesPC
through a network socket.
Servers perform their operation in various ways, with various levels of
application independence. For example, the Slideshow Commander server interacts
directly with PowerPoint through OLE Automation. This kind of server clearly
requires significant knowledge of the application being controlled. At the
other extreme, the Scroller server simulates scrolling by inserting keystrokes
and Windows messages into the standard Windows event stream. This kind of
server need not know anything about the Windows applications that eventually
receive the input events.
4.3 PebblesPC
PebblesPC acts as both a naming service and a message router. A server makes
itself available to clients by connecting to PebblesPC and registering its
name. For plugin servers, this happens automatically when PebblesPC loads
the plugin’s DLL, and the server’s name is derived from the DLL
filename. Clients connect to a server by first connecting to PebblesPC and
requesting a server name (such as “Slideshow Commander”). If a
server by that name is available, then PebblesPC makes a virtual connection
between the client and the server, routing messages back and forth. PebblesPC
allows clients and servers to connect through heterogeneous I/O interfaces,
including serial ports, infrared, network sockets, and Windows message passing.
PebblesPC handles the low-level details of each interface.
4.4 Message Protocol
Clients and servers communicate using an asynchronous message protocol designed
to be simple, lightweight, and easy to implement. Low overhead is vital because
many Pebbles applications use the handheld as a pointing device, which sends
frequent update messages over a low-bandwidth channel (such as a serial port).
Each message consists of a 1-byte command field (indicating the type of message),
a 2-byte length field (extensible to 4 bytes if necessary), and a data field.
Several command values are reserved for PebblesPC functions, such as registering
client and server names, requesting a connection to a server, and closing
a connection. Messages with other command values are passed unchanged between
client and server, allowing the command to have an arbitrary meaning. For
example, the Slideshow Commander application uses various command codes for
requesting slides, changing the current slide, and sending slide titles,
text, and thumbnail images. These messages can be sent directly through the
serial cable or infrared, or else the messages can be sent over a TCP stream
for network connections.
We have developed libraries for the Palm Pilot, Windows CE and Windows operating
systems that implement the Pebbles protocol for various I/O interfaces, including
serial, infrared, network sockets, and Windows messages. This makes creating
new Pebbles applications relatively easy.
5. Related Work
The Xerox ParcTab
[19] project investigated using small handheld devices
at the same time as other computers. The ParcTab was used to investigate
some aspects of remote cursors and informal voting about how well the speaker
was doing. These applications are more closely related to the groupware Pebbles
applications discussed in our previous paper
[13]. One application allowed ParcTab to be scripted
in Tcl/Tk to create applications that performed such functions as moving
forward and backwards in a Tcl/Tk presentation manager, controlling the stylus
to move the PCs cursor, remotely controlling a camera, creating postit notes
on a PC, controlling Mosaic, and switching among X11 windows on Unix
[15].
Rekimoto has studied a number of ways to use a PDA along with other computers.
For example, Pick-And-Drop
[16] and HyperDragging
[18] are new ways to move information among different
devices, which are related to (but different from) our cut-and-paste
multi-machine model. The M-Pad system
[17] supports multiple users collaborating with PDAs
and a large whiteboard, which is similar to our multi-user application
[13]. The large body of work on multi-modal user interfaces
(e.g.,
[14]) typically combines direct manipulation with gestures
and speech, but does not typically discuss the use of a hand-held device
with a PC.
There have been many investigations of using both hands at the same time
to control a computer. For example, an early study
[3] showed that people could effectively scroll and
change objects’ size with the left hand while positioning with the right
hand, and that many people operated both devices at the same time. Another
study investigated how accurately gestures could be drawn with the non-dominant
hand on a small touchpad mounted on top of a mouse
[2]. Cross-application macros, such as provided by
Shortcutter have been available in other applications. However, Shortcutter
adds several new kinds of actions to the script, and the ability to keep
the scripts on a PDA that can be easily transported.
Other groups are studying the use of Palm Pilots in various settings, where
they are not connected to a PC.
For example, NotePals synchronizes people’s independent notes after
a meeting
[6], and Georgia Tech’s “Classroom 2000”
project
[1] is studying the use of handheld computers in
classrooms. For PDAs connected to a PC, our previous paper
[13] discusses the use of multiple PDAs connected to
a PC to support meetings. After the release of an earlier version our of
Slideshow Commander for the presenter, a different group created a system
with similar capabilities aimed at helping the audience members who have
a PDA
[7]. The current work shows that a PDA can be equally
useful for a single person as an extension to the Windows user interface
for desktop applications, and discusses the various ways we have extended
the PC desktop user interface using the PDA.
6. Status and Future Work
All of the applications discussed here are available for downloading off
the World-Wide Web at
https://www.cs.cmu.edu/~pebbles. These
applications have been downloaded over 15,000 times.
The newest version of Slideshow Commander
is available commercially from Synergy Solutions
(www.synsolutions.com).
Third parties are also picking up on our architecture. For example,
a commercial company, Iron Creek Software, used our architecture to build
a Palm interface to the popular WinAmp PC program for playing MP3 and other
digital music. Figure 5e shows a Shortcutter WinAmp controller, but the Iron
Creek version also supports downloading and rearranging play-lists on the
PDA.
Current work in our project is focusing on two areas: mixing private and
public information, and classroom use. In many public meetings, it is useful
for individuals to privately get on their handheld more details about publicly
displayed information on a wall display. Alternatively, users might have
additional details on their handheld that they want to combine with the public
record. We are exploring how to make this information flow be fluid and natural.
Another important area of work will be on transitioning some of these
applications to the classroom. For example, the Slideshow Commander might
broadcast to all the audience’s computers the thumbnail picture and
the notes of the current slide, to facilitate notetaking and understanding.
In general, we will continue to explore the many ways that PDAs can be used
at the same time as desktop computers to enhance the user’s effectiveness.
Surprisingly, this is an area that has received very little study. As the
communication mechanisms improve, and handheld computers become more capable
and ubiquitous, it will be increasingly important to consider how the
users’ mobile devices can interoperate with the stationary computers
in the environment. The research described here presents a number of ways
in which the conventional Windows user interface can be extended using mobile
devices.
Acknowledgements
For help with this paper, we would like to thank Andrew Faulring, Brad Vander
Zanden, Karen Cross, Rich McDaniel, Bernita Myers and the referees.
This research is supported by grants from DARPA, Microsoft, Symbol, HP, IBM
and Palm. This research was performed in part in connection with Contract
number DAAD17-99-C-0061 with the U.S. Army Research Laboratory. The views
and conclusions contained in this document are those of the authors and should
not be interpreted as presenting the official policies or position, either
expressed or implied, of the U.S. Army Research Laboratory or the U.S. Government
unless so designated by other authorized documents. Citation of
manufacturer’s or trade names does not constitute an official endorsement
or approval of the use thereof.
References
1. Abowd, G.D.,
et al. “Investigating the
capture, integration and access problem of ubiquitous computing in an educational
setting,” in
Proceedings SIGCHI'98: Human
Factors in Computing Systems. 1998. Los Angeles, CA: pp. 440-447.
2. Balakrishnan, R. and Patel, P. “The PadMouse: Facilitating Selection
and Spatial Positioning for the Non-Dominant Hand,”
in
Proceedings SIGCHI'98: Human
Factors in Computing Systems. 1998. Los Angeles, CA: pp. 9-16.
3. Buxton, W. and Myers, B. “A Study in Two-Handed Input,”
in
Proceedings SIGCHI'86: Human
Factors in Computing Systems. 1986. Boston, MA: pp. 321-326.
4. Card, S.K., Robertson, G.G., and York, W. “The WebBook and the
Web-Forager: An Information Workspace for the World-Wide Web,”
in
Proceedings CHI'96: Human Factors
in Computing Systems. 1996. Vancouver, BC, Canada: pp. 111-117.
5. Cross, K. and Warmack, A. “Contextual Inquiry: Quantification and
Use in Videotaped Analysis,” in
Adjunct Proceedings CHI'2000:
Human Factors in Computing Systems. 2000. The Hague, The Netherlands:
pp. To appear.
6. Davis, R.C., et al. “NotePals:
Lightweight Note Sharing by the Group, for the Group,”
in
Proceedings, CHI'99: Human Factors
in Computing Systems. 1999. Pittsburgh, PA: ACM. pp. 338-345.
7. Dey, A.K., et al. “The
Conference Assistant: Combining Context-Awareness with Wearable Computing,”
in
Proceedings of the 3rd International Symposium on Wearable
Computers. 1999. San Francisco, CA: pp. To Appear.
8. Haartsen, J., et al.,
“Bluetooth: Vision, Goals, and
Architecture.” ACM Mobile Computing
and Communications Review, 1998.
2(4): pp. 38-45.
Oct. www.bluetooth.com.
9. Hills, A., “Wireless
Andrew.” IEEE Spectrum,
1999. 36(6)June.
10. Miller, R.C. and Myers, B. “Synchronizing Clipboards of Multiple
Computers,” in
Proceedings UIST'99: ACM SIGGRAPH
Symposium on User Interface Software and Technology. 1999. Asheville,
NC: pp. 65-66.
11. Miller, R.C. and Myers, B.A. “Lightweight Structured Text
Processing,” in
Usenix Annual Technical
Conference. 1999. Monterey, California: pp. 131-144.
12. Myers, B.A., Lie, K.P.L., and Yang, B.-C.J. “Two-Handed Input Using
a PDA And a Mouse,” in
Proceedings CHI'2000: Human
Factors in Computing Systems. 2000. The Hague, The Netherlands: pp. To
Appear.
13. Myers, B.A., Stiel, H., and Gargiulo, R. “Collaboration Using Multiple
PDAs Connected to a PC,” in
Proceedings CSCW'98: ACM Conference
on Computer-Supported Cooperative Work. 1998. Seattle, WA: pp. 285-294.
14. Oviatt, S. and Cohen, P., “Multimodal Interfaces That Process What
Comes Naturally.”
Communications of the ACM, 2000.
43(3): pp. 45-53. March.
15. Petersen, K. “Tcl/Tk for a Digital Personal Assistant,”
in
Also Xerox PARC CSL Technical
Report: CSL-94-16, Dec. 1994.: Proc. of the USENIX Symp. on Very High Level
Languages (VHLL). 1994. Santa Fe, New Mexico: pp. 41--56.
16. Rekimoto, J. “Pick-and-Drop: A Direct Manipulation Technique for
Multiple Computer Environments,” in Proceedings UIST'97:
ACM SIGGRAPH Symposium on User Interface Software and Technology. 1997.
Banff, Alberta, Canada: pp. 31-39.
17. Rekimoto, J. “A Multiple Device Approach for Supporting Whiteboard-based
Interactions,” in
Proceedings SIGCHI'98: Human
Factors in Computing Systems. 1998. Los Angeles, CA: pp. 344-351.
18. Rekimoto, J. and Saitoh, M. “Augmented Surfaces: A Spatially Continuous
Work Space for Hybrid Computing Environments,”
in
Proceedings SIGCHI'99: Human
Factors in Computing Systems. 1999. Pittsburgh, PA: pp. 378-385.
19. Want, R., et al., “An
Overview of the ParcTab Ubiquitous Computing
Experiment.” IEEE Personal
Communications, 1995. : pp. 28-43.
December. Also appears as Xerox PARC Technical Report CSL-95-1,
March, 1995.
20. Weiser, M., “Some Computer Science Issues in Ubiquitous
Computing.”
CACM, 1993. 36(7):
pp. 74-83. July.
21. Zhai, S., Smith, B.A., and Selker, T. “Improving Browsing Performance:
A Study of Four Input Devices for Scrolling and Pointing,”
in
Proceedings of Interact97: The
Sixth IFIP Conference on Human-Computer Interaction. 1997. Sydney, Australia:
pp.
286-292.
|